很多xper習慣windows下用ghost的方式做備份,然而在linux上其實可以直接在系統內用dd指令作壓縮檔備份,但缺點就是缺乏gui不易上手,而需要mount磁碟的概念又是winxp用戶所難以適應的,因此爲了備份我的eeepc內的xandros系統,我選擇使用Clonezilla"再生龍"來說明linux下的備分與還原,在這要先說明的是:網路上關於如何操作Clonezilla的文章很多,但如何在EEEpc環境下該用何種設定卻沒有人寫,以下是內容,操作圖容日後補上。
我的備份環境
EEEpc一台、IDE轉USB的光碟機、外接2.5"的120G硬碟
1.首先到這個網址http://drbl.nchc.org.tw/clonezilla/ 下載光碟版(iso檔案): 穩定版
當然假如你想用隨身碟版本也可以抓回去,但有鑒於eeepc對外接裝置開機的能力不太好,我建議用外接光碟的方式,我下一篇會說明eeepc這個硬體上的小瑕疵。
2.抓回來後請用任意燒錄軟體燒錄,燒完後就用這開機吧,下面第三點是給外接裝置經常辨認不到的人看的,假如你的外接裝置運作正常就不用看。
3.接著請將外接光碟跟外接硬碟都插上EEEpC,開機後請先進入eeepc的易介面,確認光碟機跟外接硬碟都辨識的到,接著重開機後請放入Clonezilla光碟,用這開機。
4.成功運用光碟開機後會出現如下開機選項
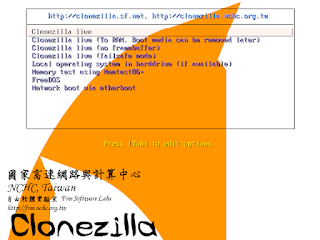 Clonezilla的操作很簡單,四個方向鍵、TAB、以及空白鍵,在這邊我們得用第四種FailSafe模式啟動,但還要做稍稍修改,請用方向鍵移至FailSafe上並按Tab作修改,請將參數ACPI=OFF這段刪掉,其餘則保留,建議noapic irqpoll保留,這樣比較辨識的到USB外接硬碟,修改好後按enter進入操作。
5.接著會有一段載入的過程,無意外的話將會出現版權說明,請按tab一下 enter確認,
下一個keymap鍵盤配置我們不做更改,按Enter
下一個畫面依舊按Enter帶過
6.畫面上出現兩個選項 Device-image(磁碟製作映像檔)及Device-Device(磁碟對拷),這裡我們選擇Device-image
7.接著的畫面我們要選擇存放映像檔的硬碟,請用local_dev按enter,切忌接下來一定要選對!
Eeepc的磁碟配置很詭異,總共有四個,分別是sda1、sda2、sda3、sda4
我的usb外接硬碟分割為兩個槽,一個20G,一個100G,在選單上會出現sdc1及sdc2,我要存放在sdc2,利用tab鍵移到正確的磁區後,請按空白鍵選取後按Enter
8.由於我要做的是將EEEpc內建的4G-SSD的內容通通備分,因此請選savedisk
接下來沒啥特別的,就一路Enter,之後會詢問你是否確定,打Y並確認兩次後就開始了
9.這種方法很快,大約2分半就結束了,而還原後不但正常使用,開機F9還原的功能依舊在,而且假如你的易介面自己有做過更改,放心資料都還在^___^
後記1:其實除了必須用failsafe方式開啟外,其餘的跟網路上的教學文章沒兩樣,詳細操作請參照這 http://hc.cyc.edu.tw/exe/clonezilla_live/index.html
後記2:在還原時有個參數-g auto,預設是勾選的,但我建議不要勾,有時會讓eeepc內建的grub失去作用(F9不能按)
Clonezilla的操作很簡單,四個方向鍵、TAB、以及空白鍵,在這邊我們得用第四種FailSafe模式啟動,但還要做稍稍修改,請用方向鍵移至FailSafe上並按Tab作修改,請將參數ACPI=OFF這段刪掉,其餘則保留,建議noapic irqpoll保留,這樣比較辨識的到USB外接硬碟,修改好後按enter進入操作。
5.接著會有一段載入的過程,無意外的話將會出現版權說明,請按tab一下 enter確認,
下一個keymap鍵盤配置我們不做更改,按Enter
下一個畫面依舊按Enter帶過
6.畫面上出現兩個選項 Device-image(磁碟製作映像檔)及Device-Device(磁碟對拷),這裡我們選擇Device-image
7.接著的畫面我們要選擇存放映像檔的硬碟,請用local_dev按enter,切忌接下來一定要選對!
Eeepc的磁碟配置很詭異,總共有四個,分別是sda1、sda2、sda3、sda4
我的usb外接硬碟分割為兩個槽,一個20G,一個100G,在選單上會出現sdc1及sdc2,我要存放在sdc2,利用tab鍵移到正確的磁區後,請按空白鍵選取後按Enter
8.由於我要做的是將EEEpc內建的4G-SSD的內容通通備分,因此請選savedisk
接下來沒啥特別的,就一路Enter,之後會詢問你是否確定,打Y並確認兩次後就開始了
9.這種方法很快,大約2分半就結束了,而還原後不但正常使用,開機F9還原的功能依舊在,而且假如你的易介面自己有做過更改,放心資料都還在^___^
後記1:其實除了必須用failsafe方式開啟外,其餘的跟網路上的教學文章沒兩樣,詳細操作請參照這 http://hc.cyc.edu.tw/exe/clonezilla_live/index.html
後記2:在還原時有個參數-g auto,預設是勾選的,但我建議不要勾,有時會讓eeepc內建的grub失去作用(F9不能按)